Physical disk and partition list
This page covers both the Physical Disks view and the RAIDs view.
The general principles are identical in both views.
However, only Create disk image,
Filters, and Filesystem sections are available in RAID view.
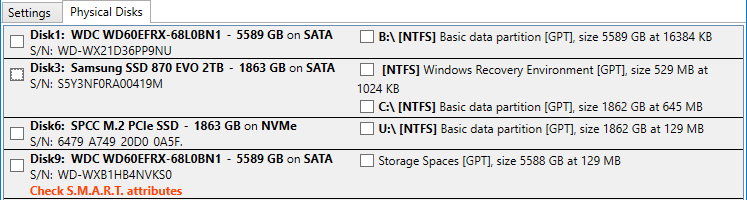
General layout and logic
The list is divided into two columns. The left side shows physical disks, and the right shows the corresponding partitions for each physical disk.
Each physical disk and each partition have a checkbox next to them.
The toolbar actions work on the checked disks or partitions.
Depending on what exactly is checked, some actions are not available.
For example, a filesystem scan is unavailable when multiple partitions are selected,
and RAID analysis is unavailable if only one disk is selected.
While you can technically select both disks and partitions simultaneously, you should not normally do so. Select from either the left side or the right, but not both.
View details
For a physical disk, Klennet Recovery shows the following data:
- Windows disk number, same as in Windows Disk Management;
- model name;
- disk size;
- bus type used for connection;
- serial number;
- RAID metadata cue, if there is any RAID metadata on this disk.
If the S.M.A.R.T. query for the disk reports reallocated sectors, the disk information entry also includes a "Check S.M.A.R.T. attributes" warning.
For a RAID, the left side displays the RAID layout, block size, and disks forming the RAID.
A partition entry contains the following information:
- drive letter or mount point if the partition is currently mounted;
- partition type, as indicated in the partition table, along with partition table type (MBR or GPT);
- partition size and starting position on the disk;
- filesystem type, as detected from the boot sector, if available;
- RAID metadata cue, if there is any RAID metadata on this partition.
RAID and filesystem type cues
If at a glance, it looks like a partition or a disk contains RAID metadata, a filesystem boot sector, or both,
the cue will be displayed next to that disk or partition.
When you see these cues, it is probably worth trying to Read metadata to access the corresponding RAID arrays.
However, the cues do not guarantee that RAID metadata is readable, consistent, and produces readable arrays.
Possible RAID metadata cues are
- [MD-RAIDx] for Unix md-raid metadata. The cue will also show the RAID level, as it is readily available.
- [LDM-RAID] for
LDM, Microsoft Dynamic Disk software RAID.
- [DDF-RAID] for hardware RAID controller metadata (LSI, Promise, and some other RAID controllers).
MD-RAID works with either disks or partitions. LDM and DDF work only with disks, not partitions.
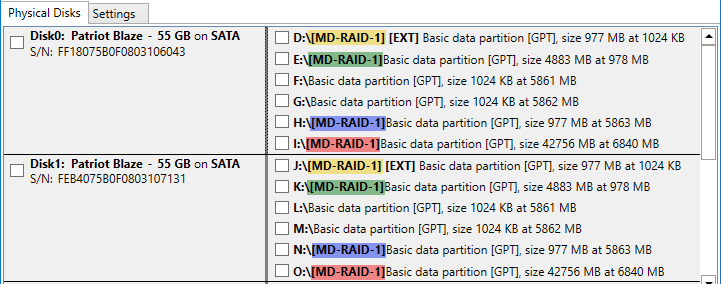
An example view of multiple MD-RAID mirrors, highlighting RAID cues for different mirror pairs.
Typically, the partitions corresponding to members of the same software RAID array are of the same size and start at the same offset.
Refresh
Clicking the Refresh button will
- Remove from the list all disks which are no longer readable (as long as no open tab uses these disks).
- Add any newly connected disks to the list (e.g., if you plugged in a USB drive).
Filesystem
Scan
Start scanning the selected disk or selected partition, looking for files.
Klennet Recovery processes all filesystem types simultaneously, so you do not have to choose the filesystem type.
While it is technically possible to run several scans of the same or different disks or partitions in parallel,
I strongly recommend that you avoid it, unless you are recovering a multi-disk BTRFS filesystem.
Define region
This command creates a simple partition (defined by its starting position and size) on the selected disk.
You cannot create a partition based on another partition.
Steal partitions
Partition stealing takes several hard drives and makes all their partition tables identical.
If a partition exists on at least one drive, it gets replicated onto all other drives.
These changes only occur in memory; Klennet Recovery does not change the partition tables on the disks.
Partition stealing is helpful when recovering a multi-disk NAS with damaged partition tables.
As long as at least one disk has its partition table intact,
you can borrow the intact partition table and use it with other disks.
This technique has a good chance of success because NASes often use identical partition
tables for all drives of the same set.
Filters
Filters are helpful if you have many disks in the system. You can filter disks, partitions, or both, by disk model, capacity, bus type, and other characteristics.
If the filter is active, its corresponding button is highlighted in red.
SMART and NVMe device health information
These two buttons open SMART or NVMe self-monitoring detail pages if exactly one disk is selected and the disk is capable of self-monitoring.
RAID
This section deals with RAIDs.
Select at least two drives or two partitions for the RAID operations to become available.
Read metadata
Read known metadata, if any, from selected disks or partitions.
The following metadata formats are supported:
- DDF (Common RAID Disk Data Format), used by LSI and Promise RAID controllers (select physical disks);
- md (Linux software RAID) (most often on partitions, but sometimes on physical disks);
- LDM (Windows dynamic disks) (select physical disks).
- LVM2 (Logical Volume Manager), used in NASes and under Linux in general for volume management (select physical disks or partitions; LVM2 is also used on top of md arrays).
Analyze
Start RAID analysis on the selected disk or partition set.
Use this option if the array metadata is unavailable and you do not know the parameters.
See the RAID analysis page for more details.
Manual
Manually define a RAID on the selected disk or partition set.
Use this option if the array metadata is unavailable, but you know the correct parameters.
See the Manual RAID definition page for more details.
Disk image
Open disk image
This command opens a disk image file and enumerates the partitions on the image.
Klennet Recovery supports the following disk image formats:
- raw disk image (plain copy of the disk);
- VHD (fixed size or dynamic);
- VHDX (fixed size or dynamic).
Create disk image
This command asks you for the target disk image format and file name and opens the integrated disk imager.